Crashplan Pro Download Mac
Unfortunately, there is no direct download for the Mac version of CrashPlan PRO. To download the product, proceed to the developer's site via the link below. We cannot guarantee the safety of the software downloaded from third-party sites. CrashPlan for Small Business: Download the Code42 app from App Downloads found in the Code42 console. By Code 42 Software. CrashPlan PRO is the perfect backup solution for small and medium businesses with as many as 200 computers. Files are automatically compressed, encrypted, and transmitted to.
- Installing Code42/CrashPlan Pro on your PC: 1. Identify your Windows version There are two versions of the installer, one for machines running 32-bit versions of Windows, and another for machines running the 64-bit version. To use the appropriate installer for your machine, you will first need to find out what version of Windows you are running.
- EOL: Code42 Server on Mac. Code42 no longer supports their server application running on Mac systems. (See announcement.) Customers must switch to Windows or Linux to maintain their CrashPlan backup environment. If your business runs on Mac, you should not need to buy a Linux machine to back up your Mac environment.
- Download
Thank you for using our Mac software library. Unfortunately, there is no direct download for the Mac version of CrashPlan PRO. To download the product, proceed to the developer's site via the link below. We cannot guarantee the safety of the software downloaded from third-party sites.
CrashPlan for Small Business: Download the Code42 app from App Downloads found in the Code42 console. Once the download completes, run the installer: Windows: Double-click the installer file. Mac: Double-click the DMG file, then double-click Install Code42 (version 8.2 and later) or Install Code42 CrashPlan (version 8.0 and earlier). Uninstall CrashPlan Manually. Follow these steps to completely remove CrashPlan from your Mac: First, unblock CrashPlan. Then quit the CrashPlan application using the drop-down menu in the toolbar. Installing and Backing Up with CrashPlan 1. Use any browser except Internet Explorer to download the installers listed below (they are also in the Resources folder in the Faculty Portal, under.
Often downloaded with
- CrashPlan menu barThe menubar displays backup status to each enabled destination and from each...DOWNLOAD
- Pro Paint for MacPaint for Mac Pro version is the realistic digital Mac paint program that is...$29.99DOWNLOAD
- Pro PlayerPro Player is a professional QuickTime player for video content creators and...$29.99DOWNLOAD
- Pro AdminPro Admin extends Pro Maintenance Tools to allow tasks to be performed...$69DOWNLOAD
- Pro Zombie Soccer AEThe iPhone and iPad chart topping megahit is at last available for Mac in all...$2.99DOWNLOAD
The instructions assume that you have obtained an up-to-date installer from your IT support team.
Step 1 — Install CrashPlan
- Double-click the CrashPlan file (filename CrashPlanPROe_Mac.dmg).
- Double-click the CrashPlanPROe disk image icon.
Crashplan Client Download
- Double-click the Install CrashPlanPROe icon.

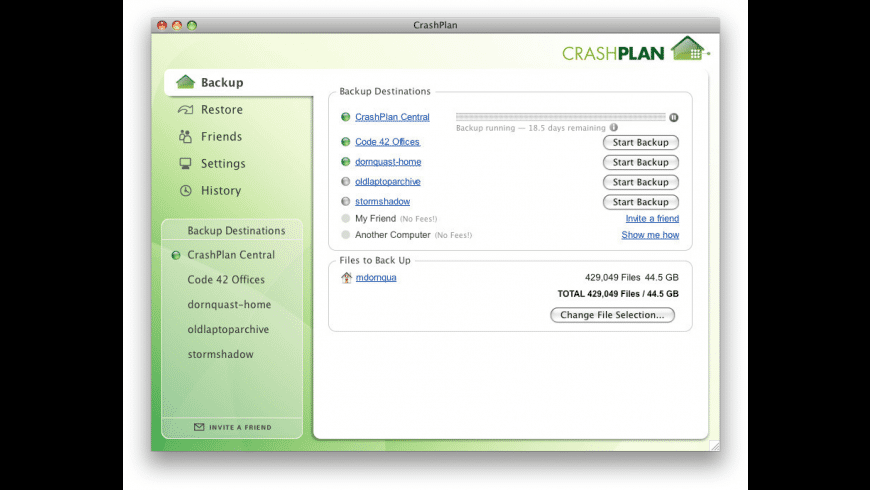
- On the “Welcome to the CrashPlan Installer” screen, click Continue.
- On the “Software License Agreement” screen, click Continue.
- Click Agree to continue.
- On the “Standard Install…” screen, click Install.
- Enter your system password and click Install Software.
Crashplan For Small Business
- The installation will now proceed. When it is finished, click Close.
Step 2 — Install Java (if required)
If, at this point, you are presented with a “Software Update” window, proceed. If not, skip to Step 3 — CrashPlan Setup below.
- At the “Software Update” prompt, click Install to install a Java runtime.
- On the “License Agreement” screen, click Agree.
- The installation will now proceed. When it is finished, click OK.
- If you are prompted to allow incoming network access for java, click Allow.
Step 3 — CrashPlan Setup
Crashplan Pro Download Windows 10
- Once CrashPlan is installed, it will launch and open a “Create your account” setup screen. On that screen, check the box labeled Login with Stanford Single Sign-on.
Generic Installers: If the next screen presents the “Create your account” dialog box, contact your IT support team before proceeding. Your installer is generic; you will need to manually enter the registration and server information.
Crashplan Pro Download Mac Free
- Fully Customized Installers: Your registration and server information is pre-built into your installer. Simply enter your Stanford credentials in the familiar WebAuth screen and click Login. Do not hit Retry. There may be a short delay.
- If prompted, enter your 2-step Authentication Code and click Login in the WebLogin window again. Do not hit Retry.
Crashplan Pro App
- Congratulations! Your CrashPlan configuration is now complete and you can close the control panel window. CrashPlan is now in the process of performing your first backup.
Steps
Follow the installation instructions for your operating system:
Windows
- Download the version of the Code42 app for Windows provided by your business or organization. See your administrator for guidelines on downloading the Code42 app.
- Double-click the EXE file, then click Next to begin the installation wizard.
- For Installation Type, click Next to accept the default setting, Everybody (all users).
The Code42 app will be accessible to all users on the device. Alternatively, if you have multiple user accounts on your device and want to back them up separately, see our guide on per user installation. - Sign in to your Code42 app.
Mac
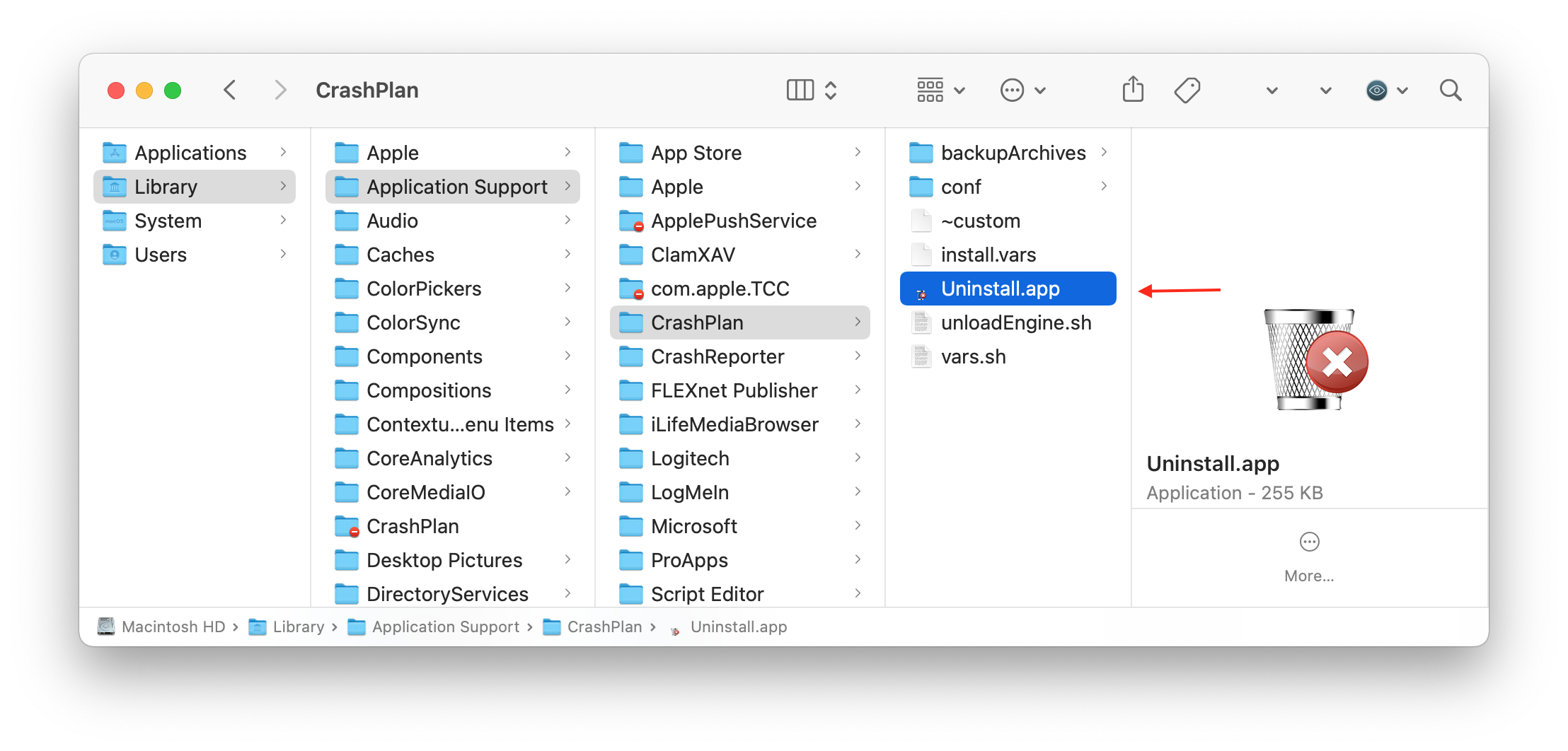
- Download the version of the Code42 app for Mac provided by your business or organization. See your administrator for guidelines on downloading the Code42 app.
- Double-click the DMG file, then double-click Install Code42 (version 8.2 and later) or Install Code42 CrashPlan (version 8.0 and earlier).
- Follow the prompts to complete the installation using the default settings.
The Code42 app will be accessible to all users on the device. Alternatively, if you have multiple user accounts on your device and want to back them up separately, see our guide on per user installation. - Sign in to your Code42 app.
Linux
To install the Code42 app on Linux, run the install.sh shell script. For more detailed instructions, refer to the step-by-step information below.
- Download the latest version of the Code42 app for Linux. See your administrator for guidelines on downloading the Code42 app.
- Extract the TGZ file to Downloads.
- Open Terminal and enter:
- Version 8.2 and later:
cd ~/Downloads/code42-install - Version 8.0 and earlier:
cd ~/Downloads/crashplan-install
- Version 8.2 and later:
- Press Enter.
- Then enter:
sudo ./install.sh - Press Enter to continue with installation.
- Advance through the remaining prompts by answering Yes or No questions.
Answer by typing a y or n, and press Enter. - The Code42 app opens after the installation completes.
- Sign in to your account.
Code42 apps on Linux typically require that you install the configuration package libgconf-2-4. If that package is missing, Code42's initial install alerts you, but an upgrade fails silently. To install the package, type the following in the terminal:sudo apt-get install libgconf-2-4
After you install libgconf-2-4, your Code42 app should work normally.
Dependency on libXScrnSaver
On Red Hat Enterprise Linux 7, the Code42 app requires the package libXScrnSaver. If that package is not present, the Code42 app installer prompts you twice for permission to install the package. We recommend you reply Yes to both prompts:
Without libXScrnSaver, the Code42 app service runs, but the app cannot open on desktops.
The log file /usr/local/crashplan/log/ui_error.log readserror while loading shared libraries: libXss.so.1