Delete Downloads Mac
In this article, we will show you few simple tricks to remove unwanted apps or softwares that won't delete on Mac. How to Delete Apps in the Finder Manually (Hard Way) Part 2: Completely Remove Unwanted Apps that Won't Delete on Mac (Easy Way) Part 3: Delete Apps Downloaded from Mac App Store Part 1. Read iSecrets.New magazine about gadgets and mobile technology. How to delete downloads. Mac users often find their Downloads folder filled with disk images that they previously downloaded from the internet, files that – having already installed the apps – they forgot to delete after unmounting the image. As you may already know, installer files for macOS come with a DMG file extension – otherwise known as an.
System cleanup in one click
It’s practically impossible to go through a day of working on Mac and not download anything: coworkers send us files for review, friends send us new funny memes, or we download new app installers ourselves.
Most of the files we download we only need to see or use once, but we rarely have the discipline to delete them right then and there. Over time, this leads to our hard drives overflowing with files and folders we don’t actually want, straining our system’s resources and pushing us to spend to upgrade storage.
No more! Today, we’ll show you how to clear downloads on Mac in just a few minutes, potentially freeing up gigabytes of space and giving a new boost to your Mac.
Get Setapp to get rid of downloads
Setapp gives you a combo of the best cleanup app, CleanMyMac X, and a powerful duplicate removal app, Gemini.
How to Delete Downloads on Mac
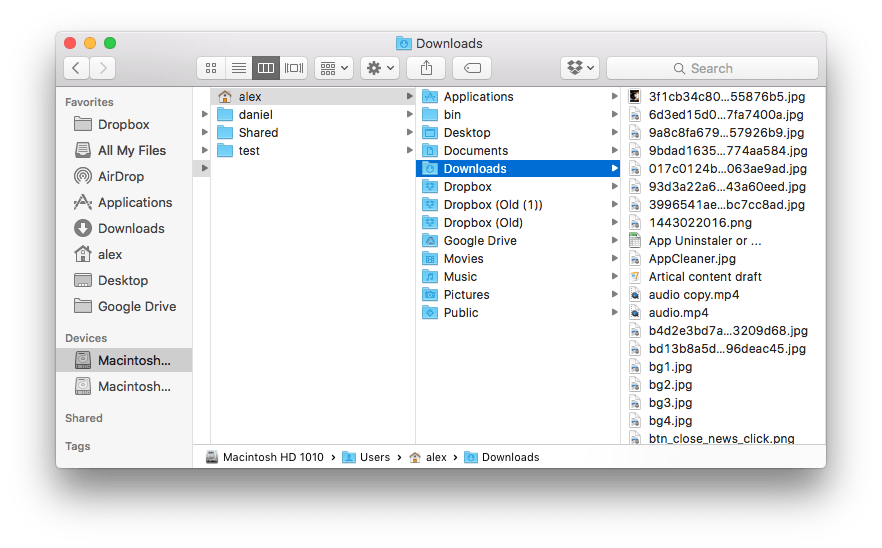
Nearly all files we download to our Macs end up either on your Desktop or in the Downloads folder. While the former is always visible and thus much easier to take care of, the latter quickly turns into the never-ending stream of files.
The first step to learning how to clear downloads on Mac is to find where the Downloads folder is actually located. By default, you can click on the Finder icon in your Dock and then select Downloads from the sidebar, you can choose Downloads from the Finder’s Go menu bar, or you can use the Option + ⌘ + L shortcut.
If you have hundreds or even thousands of files in the Downloads folder, deleting all of them (⌘ + A and Delete) might be risky — what if there’s something you might need? At the same time, going through all files one by one could take hours.
A good solution here is to group all files in the folder by size, so that the heaviest items will automatically be displayed at the top and would be easy to scan through and delete, getting you 80% of results with 20% of the effort.
To group files by size, right-click at the white space within a folder and select Group By ➙ Size. Then delete all the heavy offenders either with ⌘ + Delete or right-click ➙ Move to Trash.
How to find and delete hidden download folders
Most of the time your online files end up in the Downloads folder, which we covered above. However, if you’re frequently using various apps where you download files, they might as well end up in some proprietary folders in the heart of your Mac.
We’ve all been using Zoom, for example, in the past year. We also record a lot of conversations to be able to reference them later. Where those conversations get downloaded, though, might be a mystery to you.
To check on where Zoom stores all downloads, open up Preferences (⌘ + ,) and select Recording. Then click Open next to the “Store my recordings at:” and delete all unnecessary files within that folder. Finally use the dropdown to set that folders to regular Downloads.
Repeat the steps with every app from which you download files.

How to get rid of duplicate files
What happens more often than we realize is that we download a file from somewhere, use it once, and then a few days later forget where it is and download it again. This results in the proliferation of duplicates that serve no useful purpose at all. Deleting them is a no-brainer way to increase the amount of free space on your Mac. But how do you go about it?
Gemini is one of the most popular duplicate removers in the world. If you haven’t been removing duplicates regularly up until now, this app can save you gigabytes of space in seconds. Gemini is able to scan any folder and find the same files across images, video, audio, and more, even if they have different names. The app works for similar files as well, and Gemini preselects everything that’s safe to delete automatically.
Here’s how to use Gemini to delete duplicate files:
- Launch Gemini
- Click the plus icon
- Select Home ➙ Choose
- Click Scan for Duplicates
- Click Smart Cleanup
How to clear downloads on Mac overall
Your Mac’s unused files and folders don’t stop at Downloads. Over the years, you might’ve accumulated so much more that you just don’t notice every day.
Luckily, we can reuse the trick described above for the Downloads folder to find unneeded files across your Mac:
- Open any Finder window
- Search for a . (dot), which is present in any file name
- Switch the search to This Mac
- Right-click and pick Sort By ➙ Size
- Scan the top files and delete the ones you don’t need
This method is still a bit of a hack and while it tells you the size of the files it doesn’t tell you how often you’ve used them. For better results, you need a specialized app.
CleanMyMac X is a very powerful Mac optimizer that’s able to clean and speed up your Mac with just a few clicks. You can, for example, scan your Mac for malware, quit heavy tasks, update and uninstall apps, and more. One of CleanMyMac’s most underused features is called Large & Old Files, which scans all of your Mac for things that take up space and that you’re not using.
To find Large and Old Files with CleanMyMac X:
- Launch CleanMyMac X
- Navigate to the Large & Old Files tab
- Click Scan
- Check the files you don’t need
- Click Remove
How to remove downloads from Mac browsers
Tracking downloaded files through browsers can be a useful way to find the files you don’t need anymore. Browsers themselves don’t keep your files — they just provide a list of recently downloaded items.
After a heavy purge, however, it’s useful to clean up the list of downloads in your browser as well, so you can track everything from scratch.
To remove downloads in Safari:
- Click the Downloads icon in the top bar
- Select Clear
To delete downloads in Firefox:
- Go to Tools ➙ Downloads (⌘ + J)
- Click Clear Downloads
To clear downloads in Google Chrome:
- Go to Window ➙ Downloads (Shift + ⌘ + J)
- Click the three-dot menu and pick “Clear all”
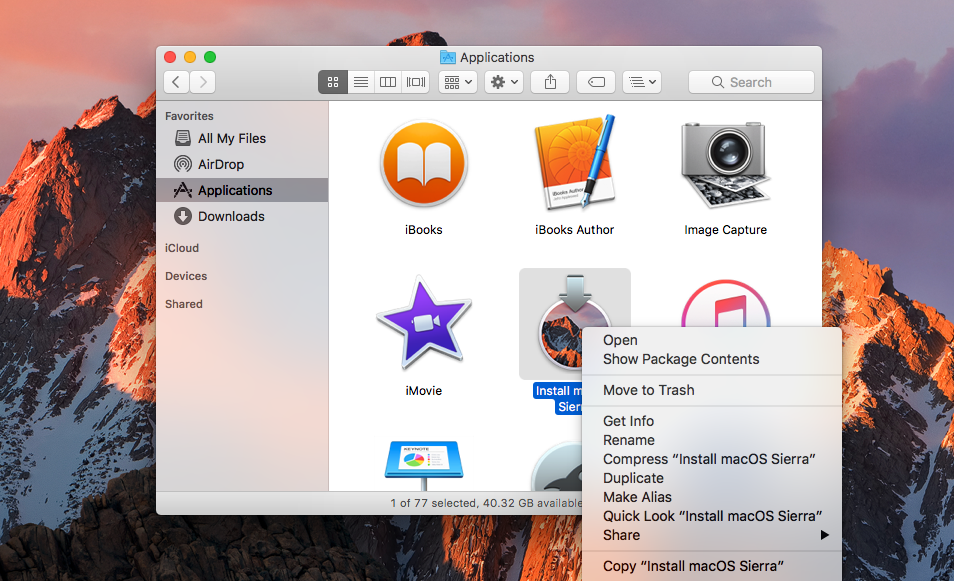
You can also make all these actions effortless with CleanMyMac X, which has a way to clear all history and downloads from all browsers at once:
- Launch CleanMyMac X
- Navigate to the Privacy tab
- Go to each of your browsers and check Downloads History
- Click Remove
As you can see, when you know how to delete downloads on Mac, it takes just a few minutes, especially if you use apps like Gemini and CleanMyMac X.
Best of all, Gemini and CleanMyMac X are both available to you absolutely free for seven days through the trial of Setapp, a platform with more than 200 Mac apps that will supercharge your productivity, from unzipping archives with BetterZip to getting the best sound out of your speakers with Boom 3D. Try every Setapp app today at no cost and be amazed how quickly your life can change for the better.
Benefits of deleting temporary files
Storing temporary and cache files, alongside everything else stored in your Mac, takes up space that could be put to better use. Depending on how many apps you use regularly, you could be storing dozens - even hundreds - of cache and temporary files without realizing it, all incrementally slowing your Mac down.
Cache and temporary files can include everything from the web browser cache and history, including cookies and passwords, messaging cache folders, partially completed downloads, app temp files and folders, and so much more, taking up space on your Mac.
Types of temporary files:
- browser cookies
- outdated system logs
- application cache
- intermediate document versions
Why do browsers collect cache?
Most web browsers will only try to hold onto a limited amount of cache data and cookies. This helps your browser run faster when loading a web page that you’ve visited before. But it won’t hold onto everything. Most will try and self-clean this data after a period of time.
And apps also hold onto as much as they need and will sooner or later try and clear out that data. Automated cache clearing doesn't always work, and sometimes, when an app or web browser isn’t working properly - or if you've fallen victim to malware or adware - a direct intervention is needed to clear out temporary files and cache data to get an app, browser or other application to work as it should.
The old caches may cause software glitches and compatibility issues.
Delete temporary files with CleanMyMac X
Clearing out unnecessary temporary and cache files will increase the amount of hard drive space available, and it should improve your Mac's overall performance and speed. You can do this in two ways: manually — which we cover below — or using a time-saving tool, such as CleanMyMac X.
Get a free version of CleanMyMac — a link to free download.
According to the developer, this app removes up to 74 GB of junk on average Mac. Most of it is system junk, in other words, temporary files and caches. If you are overloaded with temporary files and too much cache data, it will highlight this, and you can safely delete everything, saving you time and space. Another way to clear out cache files and data is to go through your files manually. Here is how you do that.
How to delete temporary files manually
Before you begin, always back up your Mac. Whether you use Time Machine, iCloud, or a third-party hard drive or cloud-based storage system, make sure you’ve got everything backed up.
There are 4 main types of caches you'll encounter on your Mac:
- Caches: temporary data that apps and websites use to load things faster for you
- Preferences: customized settings for your apps
- App Support: large pieces of app data, like game saves
- Containers: sandbox used by apps to exchange data
Here is how to clear temporary files from a Mac
- Quit or close any open and active apps. To make sure this is done, Force Quit anything that hasn't closed properly. Anything that needs to be closed that way might benefit from a cache clear out.
- Go to the Finder in macOS.
- Press down the Shift-Command-G keys to pull down the Go menu in Finder.
- Type
~/Library/Caches/and click Go. - This will show you the full range of caches and temporary files stored on your Mac. Be certain which ones you want/need to delete before sending them to the Trash.
- To send cache folders to the Trash, either right-click and select Move to Trash or drag and drop them into the Trash.
- Empty the Trash — the same way you would when removing any other files - to clear them out of your Mac.
A typical cache file looks like this: “com.apple.iTunes”.
{bntest}
Deleting browser cache
Unless you are either deleting everything with some apps, you can make these same changes in settings. For example, in every web browser, you can clear the cache, cookies, saved passwords, and browser history.
How to empty the cache in Safari:
To clear caches in Safari, first, go to Safari Preferences (Command-Comma). Then, select the Advanced tab and check the box next to the 'Show Develop menu' option. Then, click Develop menu and choose Empty Caches.
Other web-based apps also have settings that give you control over the cache and cookies, so to avoid deleting everything, you might want to go to the specific app containing the data and clearing it out that way.
Another way to safely delete temporary files, cookies, and the cache is to Restart your Mac. If you keep it running and in sleep mode for days or weeks at a time, there are a lot of automatic maintenance systems that can’t operate until you restart or shut down your Mac then start it up again. So restarting your Mac is doing it a big favor and should help it run smoother.
Locate hidden temporary folders with CleanMyMac
Did you know there is a way to peek under the hood of your Mac? The tool we've just told you about, CleanMyMac X, has an instrument for viewing the inner parts of your macOS. It's called Space Lens. It looks like this:
How To Delete Downloads Mac
These 'bubbles' represent folders of different sizes. Here you can explore the Library and other distant parts of your computer.
Automatically Delete Downloads Mac
- Get the app here for free (a link to the developer's site)
- Once you install the app, click the Space Lens tab in the sidebar.
- Explore! This tool is really fun.
How To Remove Apps From Macbook
The outdated system files may hold back the performance of any Mac, even the most powerful models. And that's why Mac cleaning software exists. Either you choose a manual or automatic cleanup, your Mac will thank you for it. Hope you've learned something helpful today. Come back for more Apple/Mac tips.