Free Uninstall Software For Mac
- How To Uninstall App In Mac Pc
- Best Free Uninstaller Software For Mac
- Free Uninstall Software For Mac Download
- How To Uninstall App In Mac Air
- Free Uninstall Software For Mac
- Free Uninstall Software For Mac Pro
Try the full version of any ACDSee product for up to 30 days, and fall in love with the vast capabilities of ACDSee. Check out the product trials below, or navigate to our free trials page.
1.磊 Avira Free Antivirus for Mac — Best for Overall macOS Protection in 2021. Avira Free Antivirus for Mac is my favorite free antivirus for Mac — it provides lightweight cloud-based malware scanning as well as more free features than any other brand on this list, including real-time protection, intuitive system tuneup tools, a surprisingly good password manager, and even a VPN! Iobit is another free uninstaller software that is used by a large number of people owing to its user friendliness and its super fast speed. Once you download it, the software application would waste no time in running a scan through all your files in order to identify rogue apps or threats.
What is SmartDivision
SmartDivision is an adware app that targets Mac computers. Adware is a part of malicious software. It is designed to bombard you with endless advertisements and popup windows that could potentially be dangerous for your MAC. If you get adware software on your Apple Mac, it can change internet browser settings and install malicious browser addons.
Does adware software steal your confidential information? Adware software may monetize its functionality by collecting confidential information from your browsing sessions. This user data, later, can be easily sold to third party companies. This puts your privacy info at a security risk.
In this blog post we will discuss how can you remove SmartDivision adware from the MAC OS manually or with free adware removal tools compatible with with modern operating systems.
How does SmartDivision get on your machine
Most often, adware come together with the installation packages from file sharing and torrents web pages. So, install freeware is a a good chance that you will find a bundled adware software. If you don’t know how to avoid it, then use a simple trick. During the install, choose the Custom or Advanced installation method. Next, press ‘Decline’ button and clear all checkboxes on offers that ask you to install bundled apps. Moreover, please carefully read Term of use and User agreement before installing any applications or otherwise you can end up with another unwanted app on your MAC such as the SmartDivision adware.
Threat Summary
| Name | SmartDivision, SmartDivision 1.0 app |
| Type | adware, potentially unwanted program (PUP), Mac malware, Mac virus |
| Detection Names | Osx.Adware.Cimpli, Adware.MAC.Generic, MacOS.Agent-MT, OSX.Trojan.Gen, Adware/Adload!OSX, ApplicUnwnt, Trojan-Downloader.OSX.Adload and Program:MacOS/Vigram.A |
| Distribution | Freeware installers, malicious pop up ads, fake updaters and torrent downloads |
| Symptoms | You keep getting redirected to unfamiliar web pages, adverts appear in places they shouldn’t be, your MAC system starts automatically installing unexpected applications, new add-ons suddenly added on your web browser, your web-browser startpage has changed without your permission, slow browsing Internet. |
| Removal | SmartDivision removal guide |
How to Remove SmartDivision pop-up ads (removal instructions)
There are several steps to removing the adware because it installs itself so deeply into the machine. You need to delete all suspicious and unknown software, then get rid of malicious extensions from the Google Chrome, Firefox and Safari and other internet browsers you have installed. Finally, you need to reset your browser settings to delete any changes the adware has made, and then scan your MAC with MalwareBytes to ensure the adware software is fully removed. It will take a while.
To remove SmartDivision, complete the following steps:
Remove unwanted profiles on Mac device
SmartDivision can install a configuration profile on the Mac system to block changes made to the browser settings. Therefore, you need to open system preferences, find and delete the profile installed by the adware software.
Click Apple menu ( ) > System Preferences.
In System Preferences, select Profiles. if there is no Profiles in the list of preferences, that means there are no profiles installed on the Mac. If there is Profiles in the list, then click on it, then select a profile associated with SmartDivision.
To delete a malicious profile, click on the minus button ( – ) located at the bottom-left of the Profiles screen.
Uninstall SmartDivision related apps through the Finder
How To Uninstall App In Mac Pc
Try to identify and delete the application that causes the appearance of annoying ads or internet browser redirect, using the Applications list which is located in the Finder.
Open Finder and click “Applications”.
Carefully browse through the list of installed apps and delete all dubious and unknown apps.
When you’ve found anything suspicious that may be the adware related to the SmartDivision pop-up ads or other potentially unwanted program, then right click this program and choose “Move to Trash”. Once complete, Empty Trash.
Remove SmartDivision related files and folders
Now you need to try to find SmartDivision related files and folders, and then delete them manually. You need to look for these files in certain directories. To quickly open them, we recommend using the “Go to Folder…” command.
SmartDivision creates several files, these files must be found and removed. Below is a list of files associated with this unwanted program.
- /Library/LaunchDaemons/com.SmartDivision.system.plist
- ~/Library/LaunchAgents/com.SmartDivision.service.plist
- /Library/Application Support/.(RANDOM)/System/com.SmartDivision.system
- ~/Library/Application Support/.(RANDOM)/Services/com.SmartDivision.service.app
Some files created by SmartDivision are hidden from the user. To find and delete them, you need to enable “show hidden files”. To do this, use the shortcut CMD + SHIFT + . Press once to show hidden files and again to hide them. There is another way. Click Finder -> Applications -> Utilities -> Terminal. In Terminal, paste the following text: defaults write com.apple.finder AppleShowAllFiles YES

Press Enter. Hold the ‘Option/alt’ key, then right click on the Finder icon in the dock and click Relaunch.
Click on the Finder icon. From the menu bar, select Go and click “Go to Folder…”. As a result, a small window opens that allows you to quickly open a specific directory.
Check for SmartDivision generated files in the /Library/LaunchAgents folder
In the “Go to Folder…” window, type the following text and press Go:/Library/LaunchAgents
This will open the contents of the “/Library/LaunchAgents” folder. Look carefully at it and pay special attention to recently created files, as well as files that have a suspicious name. Move all suspicious files to the Trash. A few examples of files: com.machelper.plist, com.net-preferences.plist, installapp.plist, com.SmartDivision.service.plist, search.plist, com.google.defaultsearch.plist, and macsearch.plist. Most often, adware, PUPs and browser hijackers create several files with similar names.
Check for SmartDivision generated files in the /Library/Application Support folder
In the “Go to Folder…” window, type the following text and press Go:/Library/Application Support
This will open the contents of the “Application Support” folder. Look carefully at its contents, pay special attention to recently added/changed folders and files. Check the contents of suspicious folders, if there is a file with a name similar to com.SmartDivision.system, then this folder must be deleted. Move all suspicious folders and files to the Trash.
Check for SmartDivision generated files in the “~/Library/LaunchAgents” folder
In the “Go to Folder…” window, type the following text and press Go:~/Library/LaunchAgents
Proceed in the same way as with the “/Library/LaunchAgents” and “/Library/Application Support” folders. Look for suspicious and recently added files. Move all suspicious files to the Trash.
Check for SmartDivision generated files in the /Library/LaunchDaemons folder
In the “Go to Folder…” window, type the following text and press Go:/Library/LaunchDaemons
Carefully browse the entire list of files and pay special attention to recently created files, as well as files that have a suspicious name. Move all suspicious files to the Trash. A few examples of files to be deleted: com.machelper.system.plist, com.installapp.system.plist, com.macsearch.system.plist, com.search.system.plist and com.SmartDivision.system.plist. In most cases, potentially unwanted programs, browser hijackers and adware software create several files with similar names.
Scan your Mac with MalwareBytes
If you’re still having problems with the SmartDivision removal or just wish to check your Mac device occasionally for adware software and other malicious software, then download MalwareBytes AntiMalware (MBAM). It’s free for home use, and identifies and removes various unwanted software that attacks your MAC system or degrades MAC system performance. MalwareBytes Free can remove PUPs, toolbars, browser hijackers and adware as well as malicious software, including ransomware and trojans.
Installing the MalwareBytes Anti Malware (MBAM) is simple. First you will need to download MalwareBytes Free from the link below. Save it directly to your Windows Desktop.
18690 downloads
Author: Malwarebytes
Category: Security tools
Update: September 10, 2020
When the downloading process is done, run it and follow the prompts. Press the “Scan” button to start scanning your Apple Mac for the adware software which redirects your internet browser to the unwanted SmartDivision website. Depending on your machine, the scan can take anywhere from a few minutes to close to an hour. Review the scan results and then click the “Quarantine” button.
The MalwareBytes Free is a free program that you can use to get rid of all detected folders, files, malicious services and so on.
Remove SmartDivision from Safari, Chrome, Firefox
This step will show you how to delete harmful extensions. This can delete SmartDivision pop-up advertisements and fix some surfing issues, especially after adware infection.
| Google Chrome | Mozilla Firefox |
|---|---|
You can also try to remove SmartDivision redirect by reset Chrome settings. |
If you are still experiencing issues with SmartDivision popup advertisements removal, you need to reset Mozilla Firefox browser. |
| Safari | |
|
How to stay safe online
Use an ad blocking tool like AdGuard will protect you from harmful ads and content. Moreover, you can find that the AdGuard have an option to protect your privacy and stop phishing and spam web-sites. Additionally, ad-blocker software will help you to avoid intrusive pop ups and unverified links that also a good way to stay safe online.
Best Free Uninstaller Software For Mac
Download AdGuard from the link below.
3172 downloads
Author: © Adguard
Category: Security tools
Update: January 17, 2018
When the downloading process is done, start the downloaded file. You will see the “Setup Wizard” screen. Follow the prompts.
Each time, when you run your MAC, AdGuard will start automatically and stop intrusive pop up ads, block malicious and misleading web-sites.
To sum up
Now your machine should be clean of the adware related to the SmartDivision pop-up ads. We suggest that you keep MalwareBytes Free (to periodically scan your computer for new adwares and other malware) and AdGuard (to help you block annoying popup advertisements and harmful webpages). Moreover, to prevent any adware software, please stay clear of unknown and third party programs.
If you need more help with SmartDivision related issues, go to here.
(1 votes, average: 5.00 out of 5)Loading...
/PowerMyMac /Easy Ways to Uninstall McAfee on Mac
For those who use McAfee as a protection software for Mac, there might be a point where you want to try out a different software or simply want to remove it to free up space for other important files or applications because you have run out of application memory of your system.
If you decide to remove or switch to a different application, you should take a close look at the steps on how to properly and safely uninstall McAfee on Mac.
McAfee is a security software that you can download from its official or affiliate websites. Nevertheless, if you discovered a new antivirus software, there is a need to uninstall McAfee on Mac before downloading a new one. You can remove the application with a manual method or a McAfee removal tool for Mac.
TIPS:
Article GuideWhy Is McAfee So Hard to Uninstall? How to Completely Uninstall McAfee on MacHow to Uninstall McAfee on Mac ManuallyLet's Wrap It Up
Why Is McAfee So Hard to Uninstall?
Although Macs are not prone to malware than Windows, there is always a risk of infiltration from ransomware, Trojans and other malware.
With the McAfee software, it provides users with protection in a cross-platform suite. The main difference with McAfee is that all the security products including the antivirus are cross-platform. This simply means that you can utilize the software in Windows, iOS and Android devices. Just like with other cross-platform security products, McAfee has an online installation process.
Why is McAfee so hard to uninstall? The uninstallation process of most legitimate anti-malware tools is more complicated because you need to decide whether to keep certain files (if you want to reinstall McAfee). Or, in some cases, the application may become unstable, causing some files to hard to be deleted. So how do I completely uninstall McAfee?
How to Completely Uninstall McAfee on Mac
For those who want to completely uninstall McAfee on Mac in an effortless and fast manner, you need to install iMyMac PowerMyMac. By using this highly efficient and dependable tool that gets rid of unwanted applications such as Office and optimizing your device and safeguarding your privacy, it is a worthy investment in the long run.
Whether you want to free up space on your hard drive or want to try out a new yet similar application, PowerMyMac is the answer. With just a few clicks on your mouse, you can remove any application along with its associated files in an effortless manner to free up space on your device.
Once you install PowerMyMac, you will find more than 10 useful tools in the application. Since you want to uninstall McAfee on Mac, the focus is on a specific McAfee uninstaller Mac – Uninstaller.
It is now time to take a close look at the steps on how to delete McAfee from Mac by using the Uninstaller tool in PowerMyMac.
Step 1. Open the Uninstaller on PowerMyMac
Upon opening PowerMyMac, you will see the main interface of the application which presents an overview of the system status of your device. The Uninstaller is on the left side. Find and click on Uninstaller.
Step 2. Start Scanning McAfee on Mac
After opening the interface of Uninstaller, start the scan by clicking on the “Scan” knob. The progress of the scan is on the left side of the interface. Once the scanning is complete, you will see all the installed applications on your device.
Step 3. Look for the McAfee Application
Free Uninstall Software For Mac Download
Browse through the list of the installed applications until you find McAfee. You can also key in the name of the app in the search bar on top of the interface. Once you locate the McAfee app, click on it to expand the folder or files under it on the right side of the screen.
Step 4. Select the Files and Clean
At this point, you can directly select the option “Select All” to clean up all the files under the McAfee application.
How To Uninstall App In Mac Air
Make sure that all the files you want to delete associated with McAfee are selected. Click on the “Clean” knob at the right bottom side to start the cleaning process. This will help you uninstall McAfee completely.
How to Uninstall McAfee on Mac Manually
How to remove McAfee from Mac? If you want to learn the ideal method to uninstall McAfee on Mac, there are options to choose from – uninstalling and removing. It is important to note that these procedures are not the same since removing simply means that you moved the icon of the application to the Trash. Remember that this will not help in getting rid of the additional files of McAfee. Also remember to log out of McAfee app first.
Method 1 – Manual Approach
If the manual removal is enough for you, there are steps to follow to uninstall McAfee on Mac.
- Step 1. Open the Applications folder
- Step 2. Look for the McAfee icon > click and hold it
- Step 3. Drag the McAfee logo to the Trash
- Step 4. Clear out the Trash by pressing on Ctrl and click on Empty Trash
It is important to note that you must complete the entire procedure of uninstalling McAfee from the system. If any of its additional components are left behind, it can cause your Mac to slow down.
Method 2 – Uninstall McAfee on Mac via Terminal
Based on the official website of the McAfee developer, you can uninstall McAfee on Mac using a special command in the Terminal.
Free Uninstall Software For Mac
- Step 1. Open the Terminal from the Launchpad.
- Step 2. If you logged in to your device using your User account, you have to re-login as Admin. Simply log out or utilize the command in the Terminal:
login admin [name][/name] - Step 3. Key in the window one of these commands depending on the version of the antivirus you are using.
- McAfee v. 4.8 –
sudo /Library/McAfee/cma/uninstall.sh - McAfee v. 5.x –
sudo /Library/McAfee/cma/scripts/uninstall.sh
- McAfee v. 4.8 –
- Step 4. Press Enter on your keyboard
- Step 5. Once the removal procedure is completed, reboot your device. The McAfee application is removed from your Mac.
Let's Wrap It Up
Free Uninstall Software For Mac Pro
Now that you have options to choose from on how to uninstall McAfee on Mac, it is recommended to opt for the method using iMyMac PowerMyMac if you want a fast and hassle-free approach.
With this application, you can easily uninstall McAfee on Mac with just a few clicks on your mouse. Whether you want to free up space on your Mac or planning to install a different protection software, you are guaranteed that the application is completely removed along with any of its associated components.
ExcellentThanks for your rating.
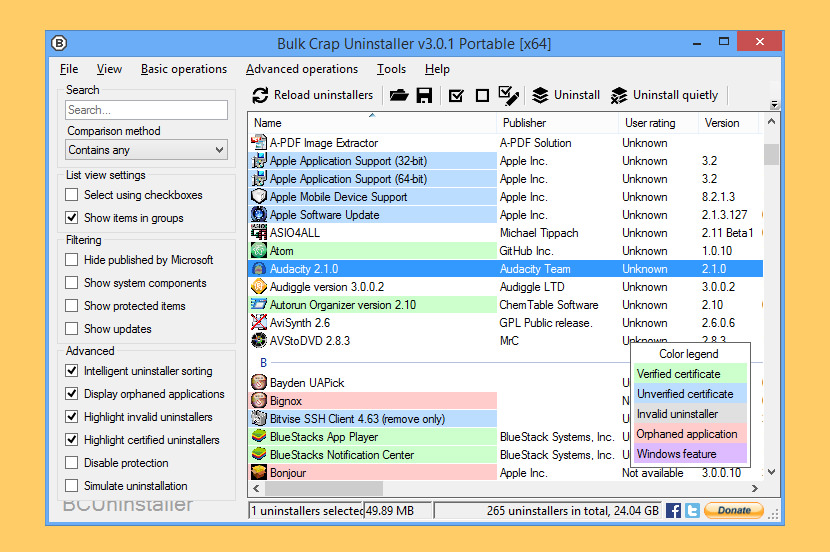
Rating: 4.7 / 5 (based on 89 ratings)
People Also Read:
PowerMyMac
A powerful all-in-one App for Mac
Free DownloadClean up and speed up your Mac with ease
Free Download