Mac Os X Lion Recovery Disk Download
Every Mac running OS X Lion and later has a small (650MB) hidden recovery partition called Recovery HD located on your Mac’s internal hard drive which is reserved for common utilities such as Time Machine Backup,Terminal utility, Disk Utility, Hardware Diagnostic tool and other built in set of utilities. Jul 20, 2011 Go to the Applications folder and locate the Install Mac OS X Lion package. At this point you can either create the installation disc, or you can copy the installer to a backup location so you can create the installation disc at a later point. Right-click the installer and choose Show Package Contents.
- Install Disk Creator For Mac OverView: Record Mac OS X launch and install on disk images and build a bootable USB stick by automatically generating and capturing the files in the suite. The program recognizes selected storage devices and selects drive volumes. The software library of Install Disk Creator 1.21 for Mac is free to download.
- Popularly it is called as Mac OS X Lion. In the new Mac OS X Lion, once you install the operating system in your system, by default the image will be deleted. So it is highly advisable to take a backup of your Mac OS X Lion, before installing it in any of the system. Few days back, Apple released a Recovery disk assistant for Mac OS X Lion.
These advanced steps are primarily for system administrators and others who are familiar with the command line. You don't need a bootable installer to install macOS, but it can be useful when you want to install macOS on multiple computers without downloading the installer each time.
Download macOS
OS X Lion is downloaded over the Internet from Apple when Lion Recovery is used for reinstallation. The OS X Lion download is about 4 GB large. Upon boot you can hold ⌘+R in order to directly boot into the recovery partition. The recovery partition exists on every Mac that came shipped with Lion or had Lion installed as a clean install.
- Download a macOS installer, such as macOS Mojave or macOS High Sierra.
To download macOS Mojave or High Sierra for this purpose, download from a Mac that is using macOS Sierra 10.12.5 or later, or El Capitan 10.11.6. Enterprise administrators, please download from Apple, not a locally hosted software-update server. - When the macOS installer opens, quit it without continuing installation.
- Find the installer in your Applications folder as a single ”Install” file, such as Install macOS Mojave.
Use the 'createinstallmedia' command in Terminal
- After downloading the installer, connect the USB flash drive or other volume you're using for the bootable installer. Make sure that it has at least 12GB of available storage and is formatted as Mac OS Extended.
- Open Terminal, which is in the Utilities folder of your Applications folder.
- Type or paste one of the following commands in Terminal. These assume that the installer is still in your Applications folder, and MyVolume is the name of the USB flash drive or other volume you're using. If it has a different name, replace
MyVolumeaccordingly.
Mojave:*
High Sierra:*
Sierra:
El Capitan: - Press Return after typing the command.
- When prompted, type your administrator password and press Return again. Terminal doesn't show any characters as you type your password.
- When prompted, type
Yto confirm that you want to erase the volume, then press Return. Terminal shows the progress as the bootable installer is created. - When Terminal says that it's done, the volume will have the same name as the installer you downloaded, such as Install macOS Mojave. You can now quit Terminal and eject the volume.
* If your Mac is using macOS Sierra or earlier, include the --applicationpath argument. The Sierra and El Capitan commands show the proper format of this argument.
Use the bootable installer
After creating the bootable installer, follow these steps to use it.
- Connect the bootable installer to a compatible Mac.
- Use Startup Manager or Startup Disk preferences to select the bootable installer as the startup disk, then start up from it. Your Mac will start up to macOS Recovery.
Learn about selecting a startup disk, including what to do if your Mac doesn't start up from it. - Choose your language, if prompted.
- A bootable installer doesn't download macOS from the Internet, but it does require the Internet to get information specific to your Mac model, such as firmware updates. If you need to connect to a Wi-Fi network, use the Wi-Fi menu in the menu bar.
- Select Install macOS (or Install OS X) from the Utilities window, then click Continue and follow the onscreen instructions.
Learn more
For more information about the createinstallmedia command and the arguments that you can use with it, make sure that the macOS installer is in your Applications folder, then enter this path in Terminal:
Mojave:
High Sierra:
Sierra:
El Capitan:
Modern versions of Mac OS X no longer need you to repair disk permissions. However, that’s not the only issue that can occur with a disk or file system. Mac OS X contains a variety of tools for repairing disk, partition, and file system errors.
These options work like chkdsk on Windows, checking for disk and file system errors and repairing them. You can perform a check from within Mac OS X, but it may sometimes be necessary to use recovery mode to fix problems. In a worst-case scenario, you may have to manually run fsck commands from a terminal in single-user mode.
Use “First Aid” in the Disk Utility
You can perform a disk health check from the Disk Utility application included with Mac OS X. Apple updated this utility’s interface on Mac OS X 10.11 El Capitan, so it’ll look a bit different from the screenshots below if you’re still using and older version of Mac OS X.
To launch it, you can press Command+Space to open Spotlight search, type “Disk Utility”, and press Enter. Or, you can navigate to your Applications folder, double-click the “Utilities” folder, and double-click the “Disk Utility” shortcut.
In the Disk Utility application, select the disk or partition you want to check — the system partition is named “Macintosh HD” by default — and click the “First Aid” button.
You can either run the First Aid function on an entire disk, or an individual partition on that disk. It depends which you select in the sidebar.

Click “Run” and your Mac will check the disk you selected for errors. If it finds any errors, it will attempt to automatically fix them for you.
You can click the “Show Details” drop-down message to view detailed information about any errors it encounters. You’ll see messages like “Storage system check exit code is 0” and “File system check exit code is 0” here. An exit code of “0” is a good thing, and means no errors were found.
Boot into Safe Mode
RELATED:Troubleshoot Your Mac With These Hidden Startup Options
One simple way to fix such errors is to boot your Mac into Safe Mode. Safe Mode, sometimes called “Safe Boot,” contains an automatic startup check and repair that can fix these problems.
To do this, restart your Mac and hold “Shift” while it’s booting. Sign in with your password and your Mac will then check your disks. This will make the login process take longer than normal, so be patient.
When it’s done logging in and you see a desktop, the disk check is done. You can reboot your Mac at this point.
Run First Aid in Recovery Mode
RELATED:8 Mac System Features You Can Access in Recovery Mode
Ideally, that should be the end of it — especially if you used the safe mode trick above. However, in some cases, your Mac may find disk or file system problems and be unable to repair them when you perform the above steps. This is because it’s running in “live mode” — examining the disk while the operating system is running from it. It can’t make changes to that system drive while it’s running from it.
The solution is to boot into a special recovery mode. From there, you can use Disk Utility in the same way. Your Mac will be able to fix errors on your system drive from recovery mode.
Mac Os X Bootable Usb From Windows
To do this, restart your Mac. Press and hold the “Command+R” keys while it’s booting. You’ll see a progress bar appear, and you can release the keys after you do. Your Mac will load straight into recovery mode. (If recovery mode doesn’t appear, restart your Mac and try pressing the keys again.)
In OS X Recovery, click the “Disk Utility” shortcut to launch the Disk Utility here. Select the drive or partition you need to repair and click the “First Aid” button. The Disk Utility interface is the same one you’ll see on your Mac OS X desktop, but run it from here and it’ll be able to repair problems with your system drive.
Use fsck in Single-User Mode
Mac Os X Disc Image Download
In some cases, even Safe Mode or Disk Utility in OS X Recovery won’t be enough to fix problems. You may need to boot your Mac into single-user mode and run the fsck (file system check) command the old-fashioned way. You don’t need to do this if any of the above steps worked. This is the thing you should try last, as Disk Utility in the recovery environment may work better and be more capable.
To do this, start your Mac in single-user mode. Restart it, and then press and hold the Command+S keys while it boots.
You’ll enter single-user mode, which will provide you with a text-mode terminal. Type the following command into the terminal and press Enter to start a file system check:
/sbin/fsck -fy
The command will run through several phases of checks. When it’s done, you’ll see a message saying “** The volume [name] appears to be OK” if everything is fine.
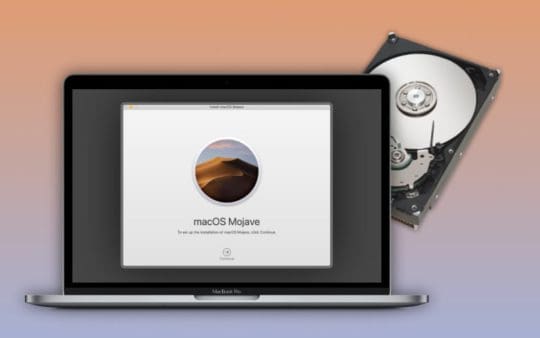
If it found problems, you’ll see a “***** FILE SYSTEM WAS MODIFIED *****” message. This indicates the fsck command found and fixed problems. The fsck command may find additional errors after repairing the first batch of errors, so Apple recommends you run the fsck command again if it found and fixed problems. Run the above fsck command over and over until you see a “** The volume [name] appears to be OK” message.
When the fsck command says your disk is okay, type the following command at the terminal and press Enter:
Mac Os X Discord Sound
Mac Os X Lion Recovery Disk Download Free
reboot
Your Mac will reboot, returning you to the usual login screen.
The above steps should only be necessary if you’re experiencing errors with your Mac. Assuming everything is fine, you don’t need to regularly perform disk first-aid checks. However, if you do want to run a check, you can just do it with Disk Utility from within Mac OS X. You don’t need to reboot into any other environments unless there’s an error on a system drive you need to fix.
READ NEXT- › How to Use Text Editing Gestures on Your iPhone and iPad
- › Windows 10’s BitLocker Encryption No Longer Trusts Your SSD
- › How to Disable or Enable Tap to Click on a PC’s Touchpad
- › How HTTP/3 and QUIC Will Speed Up Your Web Browsing
- › Motherboards Explained: What Are ATX, MicroATX, and Mini-ITX?
Start up from macOS Recovery
Determine whether you're using a Mac with Apple silicon, then follow the appropriate steps:
Apple silicon
Turn on your Mac and continue to press and hold the power button until you see the startup options window. Click the gear icon labeled Options, then click Continue.
Intel processor
Download Mac Os X Lion Recovery Disk
Make sure that your Mac has a connection to the internet. Then turn on your Mac and immediately press and hold Command (⌘)-R until you see an Apple logo or other image.
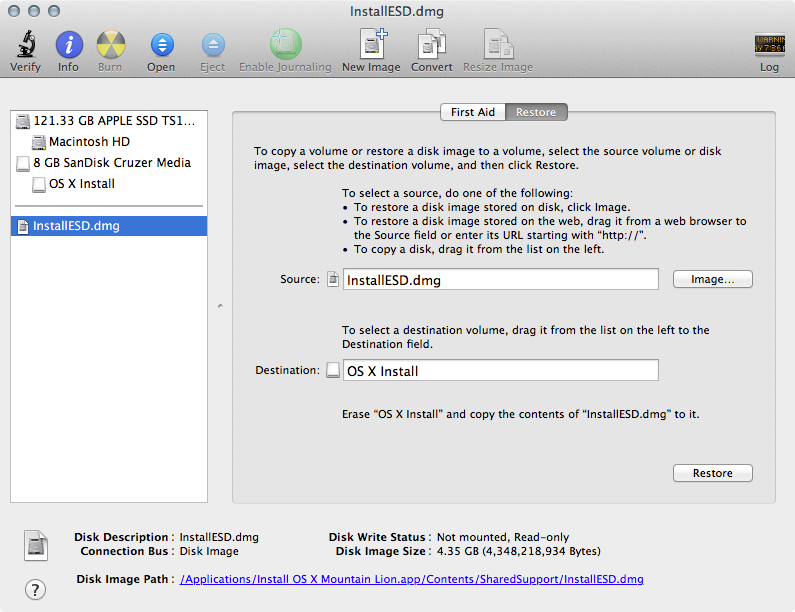
If you're asked to select a user you know the password for, select the user, click Next, then enter their administrator password.
Reinstall macOS
Select Reinstall macOS from the utilities window in macOS Recovery, then click Continue and follow the onscreen instructions.
Follow these guidelines during installation:
- If the installer asks to unlock your disk, enter the password you use to log in to your Mac.
- If the installer doesn't see your disk, or it says that it can't install on your computer or volume, you might need to erase your disk first.
- If the installer offers you the choice between installing on Macintosh HD or Macintosh HD - Data, choose Macintosh HD.
- Allow installation to complete without putting your Mac to sleep or closing its lid. Your Mac might restart and show a progress bar several times, and the screen might be empty for minutes at a time.
After installation is complete, your Mac might restart to a setup assistant. If you're selling, trading in, or giving away your Mac, press Command-Q to quit the assistant without completing setup. Then click Shut Down. When the new owner starts up the Mac, they can use their own information to complete setup.
Other macOS installation options
When you install macOS from Recovery, you get the current version of the most recently installed macOS, with some exceptions:
Mac Os X Lion Recovery Disk Download Windows 7
- On an Intel-based Mac: If you use Shift-Option-Command-R during startup, you're offered the macOS that came with your Mac, or the closest version still available. If you use Option-Command-R during startup, in most cases you're offered the latest macOS that is compatible with your Mac. Otherwise you're offered the macOS that came with your Mac, or the closest version still available.
- If the Mac logic board was just replaced, you may be offered only the latest macOS that is compatible with your Mac. If you just erased your entire startup disk, you may be offered only the macOS that came with your Mac, or the closest version still available.
Mac Os X Disk Copy
You can also use these methods to install macOS, if the macOS is compatible with your Mac:
Create Mac Os Recovery Disk
- Use the App Store to download and install the latest macOS.
- Use the App Store or a web browser to download and install an earlier macOS.
- Use a USB flash drive or other secondary volume to create a bootable installer.