Free Partition Software For Mac Os X
EaseUS Partition Master is a very interesting piece of partition software due to two main reasons: first, it offers a fully functional (free) version, which allows you to do basically everything with your drive (s), including resizing, creating, cloning, merging, moving and format partitions; second, EaseUS Partition Master works on almost all. Support OS: Mac OS X 10.5 and above. MiniTool Mac Data Recovery 3.0 is an all in one file recovery software for home and business user. It can recover deleted files and folder, restore lost data even the partition is formatted or deleted, restore data from corrupted hard drive, virus infection, and unexpected system shutdown or software failure.
Sep 14, 2021 • Filed to: Windows Computer Solutions • Proven solutions
Partitioning is the division of the computer's hard drive into different segments. You can partition your hard drive to the different file systems. You can partition it to NTFS, HFFS+, or FAT file system. When you partition your hard drive, it will be easier for you to organize your data. You can arrange your music, videos, documents, photos, and much more for easy access. Partitioning also allows you to be able to use several operating systems on your device. For instance, when you partition it to NTFS, you will be able to use Windows and HFS+ to support the Mac operating system. In an event where you have partitioned your data, it will be easier to format the partitions without affecting data on other partitions. So if you are still storing all your data in only one drive, then its time to partition the hard drive and manage your data files.
How to Create Partition on Windows 10
Have you installed Windows 10 on your computer? Windows 10 is the latest released by Microsoft. It is an enhanced operating system that is better than other previous operating systems. If you have installed this latest operating system, you need to partition your computer hard drive using Disk management. Here is the guide towards partitioning hard drive on Windows 10.
Step 1 Open your computer and log in your computer
Step 2 Click on the 'File Explorer' button. On the new window that will open, right-click on 'This PC' icon.
Step 3 On the menu that appears, click on 'Manage'.
Step 4 On the new window click 'Computer Management, which is located at the top left. A menu will appear. Click on 'Storage' to get 'Disk management'.
Step 5 Now click on the primary drive on which is usually letter 'C:', and then 'Shrink Volume' to get enough memory space that you may have used while installing Windows 10. To shrink Drive C, double click on it.
Step 6 Now click on the unallocated area that you would wish to create partitions. On the context menu, click on 'New Simple Volume'. It will direct you to a wizard window where you just have to click on 'next' to proceed with hard drive partitioning.
Step 7 On the 'New Simple Volume Wizard' window that is displayed, you have to provide volume specification of your hard drive partition. You will be able to see the volume size of your disk in MBs, the minimum disk space, and the volume that you want to assign the partition. Ensure you enter the appropriate size, and then go to the bottom of the window and click on 'Next'.
Step 8 Now on the 'Assign Drive Letter or path', you need to select a letter for easier access. You can opt to leave without assigning a letter but it is good to assign so that you can know the drives and manage them easily. After that, click on the 'Next' icon.
Step 9 Now you need to choose the 'Format partition' specifications. Select the file system, volume size, and label. Then click on next.
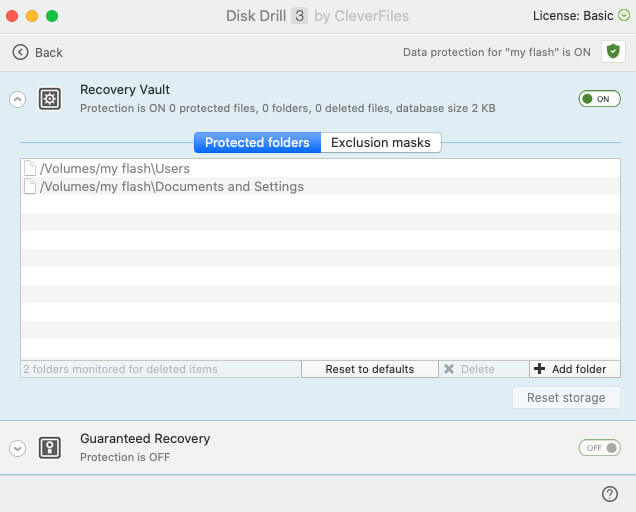
Step 10 Finally on the 'Completing the New Simple Volume Wizard', you will view the specification of the partition. To create the partition, click on 'Finish' and the partition is ready for use.
How to Create Partition on Mac OS X
If you are running the Mac operating system, it also needs to partition your internal hard drive since it will be easier to manage your data. Moreover, it will allow many users to use the computer. Mac operating system includes Mac OS X10.7 (Lion), 10.8 (Mountain Lion), 10.9 (Mavericks), 10.10 (Yosemite), and the latest released 10.11 (El Capitan). The older version includes Tiger and Snow Leopard. With any of these, you can still perform a hard drive partition. Before partitioning your internal hard drive, you should do a back up of your data on an external hard drive or iCloud account if you have one. All you need is a Disk Utility on your computer. Now follow these steps.
Step 1 Log in to your Mac, go 'Finder' and click on 'Applications'. On 'Applications', scroll it down till you get the 'Utilities' icon. Then click on 'Disk utility icon'.
Step 2 On the top left panel of the new window, click on your hard drive which will be highlighted blue.
Step 3 Now in the middle of the window, you will see 'First aid, Erase, Partition, RAID' and 'Restore options'. Click on 'Partition'.
Step 4 Upon clicking on it, you will see partition layout and you need to provide 'Partition Information'. Provide the number of partitions you want, the name of partitions and volume size, and then click on 'Apply'.
Step 5 Now if you are sure of the partitions you want, click on a partition on the confirmation message that will appear on the screen. It will display the number of partitions that you have created. Finally, confirm the actions by clicking on 'Partition'.
As you can see, it is so easy to partition on Mac!
How to Solve the Data Loss Problem After Creating Partition
After partitioning your computer hard drive and you notice that your data is missing, don't worry! Because Recoverit Data Recovery will enable you to restore all lost data due to partitioning. It can also retrieve lost data due to inattentive deletion, damage, system crash, virus attack, formatting, and any scenario that you can lose data. This software is compatible with both Mac and windows. You just need to download the correct version compatible with your computer. It can restore all data files from your computer and any other portable device. Here is how it works after downloading it.
Recoverit - The Best Partition Data Recovery Software
The best partition recovery software can easily help you recover deleted or lost data from any partition disk drive. Even the partition gets deleted or lost, corrupted, damaged and the data get lost.
Recoverit Data Recovery can help you easily and effectively perform partition recovery, deleted files recovery, and RAW hard drive recovery. Follow the next simple solution to perform partition recovery.
Step 1. With the Recoverit Partition Recovery program, select the partition disk and next.
Step 2. The recovery software will start scanning the lost partition to search your lost data files.
Step 3. In the end, you can preview the recovered files, photos, videos, music, Word document, Excel files, PPT, PDF.
Get the safety device to save all recovered data files, in case the data get lost again. Recoverit Data Recovery is the professional partition recovery program, get download as below and try it for now.
Partition Solutions
- Manage Your Partition
- Fix Partition Errors
- Partition Tips
Stellar Partition Manager Product Key Mac Free Download With this software, you can delete unwanted partitions or volumes from your Mac’s hard drive, so Mac OS can mark deleted partitions as free and you can use them to create new partitions. A partition is a logical partition in. Stellar Partition Manager is the best partition management utility for Mac OS. The software is meant to manage your Mac partitions including Boot Camp and thus optimizes your hard drive performance. Partition software, free download - Recovery Partition Creator, Mac Free Disk Partition Recovery, IUWEshare Mac Disk Partition Recovery Wizard, and many more programs.
Partition Manager Mac: Proven Working Solution To Partition Mac Easily In a case if one desires to partition his/her Mac's hard drive for running a separate operating system (including macOS Sierra) – in tandem with his/her current one, then in that situation it is kindly suggested to refer Apple's built-in Disk Utility program as it has been proven the most efficient partition manager M.
Mac Partition Tool
The macOS has a built-in tool that lets you create a new partition of the drive. Perhaps, you are looking for a new partition of the disk on your Mac, either for internal or external or for both drives. Splitting the disk into two partitions or more will give you the power to take control of the data and put them into respective drives accordingly.
Maybe you want to create a backup drive and keep the files in a separate partition or you just want to keep important files in one partition and create another partition for keeping the media files such as photos, music, and videos into another one. Disk partitioning can be useful in various ways, here’s how you can create one easily on your Mac.
Mac Os X Partition Utility
How To Create A New Partition On Your Mac
First of all, make sure you have connected the drive you want to partition. Either you are partitioning the built-in mac drive or any external drive connected via the USB port, then follow these steps which shows you how to create a new partition.
Note: Before you create a partition, it is advised to create a back up of the drive or data stored on the drive since you are modifying disk partitions.
- Launch the Disk Utility app on your Mac. To launch instantly, open Spotlight search, type Disk Utility, and hit Enter. You can also launch the Disk Utility tool from the Launchpad -> Other as well as Applications -> Utilities folder.
- Once you enter the Disk Utility, you can see both internal and external volumes. Click on the volume you want to partition.
- Click thePartition icon at the top as shown. You will be taken to the partition manager of the macOS.
- Now click the (+) button below the big circle. This will allow you to adjust the partition of the available space on the drive. If it’s disabled, then the volume you have selected can’t be partitioned because of no free space or likely to be protected from partitioning. You may unlock the protected drive using the password or the security it’s been locked with.
- Once you are able to select the partition, click and drag the pointer around the circle to change the size or type the desired size in the Size box
- Enter the desired name for your new partition or keep the default one if don’t know at the moment. You can choose the Format to Mac OS Extended (Journaled), ExFAT, MS-DOS (FAT), or Microsoft NTFS.
- Once everything seems fine, click Apply and wait for the process to complete. Your new partition is now ready to use.
Once your partition is successfully created, a new volume will appear on your Desktop as well as in Finder.
This is how you can create new partitions on your Mac. More tutorials, guides, tips, and tricks related to Windows and Mac are available for you, check them out. To get updates on the latest smartphones and tech, follow us on our social media profiles.
- InstagramFacebookTikTok Telegram
This article guides you to create bootable partition software ISO files to USB, CD or DVD to manage hard disk space for free.
Free Bootable Partition Software ISO
Simply say, bootable partition magic ISO means to burn the ISO image of the partition software to a CD, DVD or USB so that you can boot your computer from the CD, DVD or USB and use the bootable partition utility for partition resizing.
Free Mac Partition Manager
What is an ISO image?
Wikipedia explained that an ISO image is a virtual image file that is a copy of all the information on the optical disc.
Please visit this site:
https://en.wikipedia.org/wiki/ISO_image
IM-Magic Partition Resizer Free is a freeware that supports bootable media, so you can launch it from bootable CD, DVD or USB drive to resize hard disk without operating system.
How to Create Bootable Partition from ISO?
Free Bootable Management Tool Download (1208)
Free Download Partition Resizer Freeware to Manage Disk Volumes without losing data to resize, move, copy, clone, delete partitions with freeware.
Step1. Firstly, you need to make IM-Magic Partition Resizer Free bootable ISO file.
Usually, you need to use some ISO creator such as UltraISO, WinISO, WinMountto, etc to create an ISO file.
This page offers different methods to create an ISO file:
http://www.wikihow.com/Create-an-ISO-File
Step2. Then, you need to burn the ISO file to a CD, DVD or USB drive with burning software.
Partition Software Mac
After burning IM-Magic Partition Resizer Free to USB, you can boot your computer from USB drive to run the software to extend / shrink hard disk partition on your computer or use other functions of this partition software such as copy partition, delete partition, format partition, etc.
Free Partition Manager For Mac Os X
Also read: partition magic bootable iso download
Free Partition Software For Mac
Download Proper Version of IM-Magic Partition Resizer
For Windows 10/8/7/Vista/XP/2000 > Download IM-Magic Partition Resizer Free
Partition Magic Mac
Partition Manager software, free download
Hard Drive Partition Software
For Windows Server All versions > Download IM-Magic Partition Resizer Server